Steamガードを入れましょう!
TREE of SAVIORがプラットフォームをSteamに変えて開始されてから一ヶ月以上が経過しました。
けれどまだSteamガードを設定していないという人、これから新規でSteamでToSを始めるという人へ向けての注意喚起とSteamガード使用の推進&導入説明記事です。
ネクソン時代のブラウザからのログイン&ToS起動は、わりと頻繁にログインが切れてしまうことが多く、また筆者はネクソンが推奨するワンタイムパスワードも設定していたので、ログインはそれなりに面倒でした。
Steamはインストールをしてアカウント設定時にだけメールによる認証が求められますが、その後はPC上で基本的に常時起動しており、また、終了させて再起動しても特にログイン作業の必要はなく、そこから簡単にToSも開始できてとても便利です。
しかし便利な反面、セキュリティに関して何も対策していないという人も実はいるのではないでしょうか?
Steamは現在、世界最大のゲームプラットフォームです。
1日のアクティブユーザーは5千万人、月間のアクティブユーザーは1億人に迫る勢いと、ToSだけを遊んでいると実感は無いでしょうが、世界中の国で本当に多くの人が利用しています。
それだけメジャーであるということは、残念ながらアカウントハッキングも盛んになるという傾向は否めません。
アカウントをハッキングされ乗っ取られても、Steamのサポートに連絡して取り戻せたという体験談もネットにはそれなりに上がっていますが、最初からアカウント乗っ取りを防げればそれに越したことが無いのは当然です。
そして、Steamにはきちんとアカウントハッキングを防ぐ為の認証手段が用意されています。
それが「Steamガード」です。
スマートフォンが一台あれば本当に簡単に設定できてしまうので、ぜひ……ではなく、必ずやっておきましょう。
Steamにはメール認証もあるのですが、メールはそれ自体がハッキングされてしまう可能性があるので、アプリによるモバイル認証がお勧めです。
まだスマホに移行していなくて携帯しか持っていないとか、スマホを使うのは諸事情でどうしてもできないという場合の一応の解決方法も後半で記述します。
アプリでのSteamガードの導入方法
公式によるSteamガードの設定方法はこちらです。Steam Guard - Steam Support
これを読んでもらえば解説不要な気もするのですが、画面が現在の物と少し違うようですので、一応ここでも説明していきたいと思います。
まず、PC上のブラウザからSteamにログインします。
完了したら、右上のアカウント名の左側の▼をクリックして「アカウント詳細」を選択してください。
(画像は筆者のアカウント名を消した物を使用しています)
スマートフォンにSteamアプリをインストールします。
Android版
iPhone版
インストールが完了したらアプリを起動し、自分のSteamアカウントでログインしてください。
起動したらアプリ左上の「≡」をタッチするとメニューが出るので「Steamガード」を選択します。
(画像は筆者のアカウント名を消した物を使用しています)
入力欄には日本の国番号である「+81」が最初から入っていると思いますが、その後に入力します。
よく、これは自分の電話番号の頭の0を取って入力とネット等の解説では出てくることが多いと思うのですが、とりあえずSteamは普通に「+81 09012345678」という入れ方で大丈夫でした。
すると、まずはSteamの登録メールアドレスに認証確認が届きます。
メールが認証できたら、アプリから電話番号宛てにSMSを送ってください。
そこに届いた認証番号を入力すれば終了です。
アプリのSteamはSteamガードの認証にしか基本使わないのであれば、メニューの設定→アプリケーション個人設定→起動画面 を選択して「Steamガード」を選んでおくと、Steamアプリ起動時の画面がすぐにSteamガードになるので便利です。
表示されたリカバリコードは必ず控えておいてください。
これは、Steamガードに使用しているスマートフォンが故障したり紛失してしまった場合に必要になります。
また、機種変更をする場合は、現在Steamガードに使用しているデバイス機器のSteamのメニューからSteamガードを選択し、「認証機器を削除」で先に旧デバイス機器の認証を削除しておくと新機種への乗り換えがスムーズになります。
なお、これは11月末の筆者の環境下においてのSteam認証の手順を再現し説明に使用したのですが、もしかしたら途中のメール認証は無く、いきなり電話番号宛てにSMSで大丈夫という方もいるかもしれません。
一度、色々と設定した上でSteamガードを入れてしまうと、最初から無い環境に戻して確認するということが難しいため、その点はご了承ください。
ソフトでのSteamガードの導入方法
ここからの解説はSteam公式ではなく、有志開発の「Steam Desktop Authenticator」というPCソフトを使ってSteamガードを使用する方法になります。
推奨したいのは、やはり公式アプリでのスマホなりタブレットなりを使った正規のSteamガードなのですが、現時点で使用できるモバイル機器が無いという場合は、なんらかのガジェットを入手するまで、こちらの方法でSteamガードを利用しておくのが良いかもしれません。
ただし、繰り返しますが非公式の方法のため、あくまでも導入は自己責任でお願いします。
また、この方法でもSMS認証は必須のため、SMSが受け取れる携帯電話だけはどうしても必要になります。
事前準備として、まだ行っていない人はSteam公式に携帯番号の登録をしておいてください。
PC上のブラウザからSteamにログインし、右上のアカウント名の左側の▼をクリックして「アカウント詳細」を選択します。
(画像は筆者のアカウント名を消した物を使用しています)
「+81 09012345678」という感じで電話番号を入力し、送られてきたSMSの認証コードを確認して登録を完了してください。
上記リンクからサイトへ行けます。
ページの真ん中あたりに「Download here」というリンクがありますので、クリックしてダウンロードページへ行き「SDA-1.0.9.zip」をダウンロードしてください(2020/01/07時点での最新バージョンは1.0.9です)。
ファイルを解凍し、任意のフォルダに入れてたらSteam Desktop Authenticator.exeを起動してください。
環境によっては初起動時に必要ファイルが自動でPCにインストールされますので、終わるまで待ちましょう。
「Setup New Account」をクリックすると、UsernameとPasswordを入れる欄が出るので、Steamアカウントのユーザー名とパスワードを入れてください。
すると、Steamに登録しているメールアドレスにSteam公式から英数字5桁の認証コードが送られてきます。
同時に上記入力欄が出ているはずなので、メールに届いた認証コードを入れて「Accept」をクリックしてください。
次に左側のウィンドウが出るはずなので、任意のパスワードを入れます。
これは、Steam Desktop Authenticator起動時に求められるパスワードになりますので、忘れないようにしてください。
「Accept」をクリックすると右側のウィンドウが出るので、確認のためにもう一度同じパスワードを入れます。
「Passkey successfully set.」というウィンドウが出れば設定成功なので「OK」を押して進めます。
次にこのようなウィンドウが出るはずです。
文章の最後に書かれているRから始まる文字列はリカバリコードで重要な物なので、これも必ず控えてください。
このウィンドウを閉じてしまうとどこにも残らないため注意しましょう。
(本来はこのようにリカバリコードを公開するのはまずいのですが、筆者はSteam Desktop Authenticatorは、この記事執筆のための試し導入で現在はタブレットによるSteamガードに切り替えており、このリカバリコードはもう使用できないので心配ありません)
次に左側のウインドウが出ます。
この作業をしている間に、登録した携帯電話にSMSが届いているはずなので、書かれている認証コード(数字5桁)を入れて「Accept」をクリックしてください。
次に右側のウィンドウが出るので、ここには先程控えたリカバリコードを入力します。
「Mobile authenticator successfully linked. Please write down your revocation code: R~」というメッセージが出れば大丈夫ですので「OK」をクリックしてください。
ここまで終わったら、一度Steam Desktop Authenticatorを終了して再起動してください。
再起動するとパスワードが求められるはずなので、設定した起動用の任意のパスワードを入力して「Accept」をクリックしてください。
成功すると、このようにSteamガードとして使用できるようになります。
(真ん中の「Account:」の後や、水色の帯部分には実際には登録したアカウント名が入ります)◆
公式アプリでのSteamガードが使えるようになったので、もうSteam Desktop Authenticatorは使用しないという場合の、Steamガード機器としての削除方法も説明しておきます。Steam Desktop Authenticatorを起動し、左上メニューから、Selected Account→Deactivate Authenticatorを選択します。
Remove Steam Guard のウィンドウが出るので「はい(Y)」をクリックします。
すると、このようなウィンドウが出ますので、ここに書かれているcode:以下の文字、この場合は「PKNYY」を入力して「Accept」をクリックしてください(実際には、fromとEnterの間にはユーザー名が入っています)。
「Steam Guard removed completely. maFile will be deleted after hitting okay. If you need to make a backup, now's the time.」というメッセージが出れば完了です。
これで即、別のモバイル機器をSteamガード用に登録することが出来ますので、上記「アプリでのSteamガードの導入方法」等を見ながら、なるべく早く設定するようにしてください。
◆
実は2018年の2月に、おそらくハッキングを目的とした偽物のSteam Desktop Authenticatorが出回るという騒動がありました。ソフト入手の際は、必ず公式からダウンロードをするようにしてください。
今回、この記事でリンクを張っているGitHubのページは開発者公式の物です。
また、繰り返しになりますが一番安全なのは、やはり公式が用意しているアプリによるSteamガードです。
Steam Desktop Authenticatorは入れないよりはマシ程度に考えておくのが良いかもしれません。
なお、Steamガードは入れておくとハッキングを防げるだけでなく、ToSのゲーム上でも恩恵があります。
キーボード[F2]で表示できるインベントリの右下にマウスカーソルを合わせると「取引等級案内」の表示が出て、現在の自分の取引等級状態が確認出来るのですが、ネクソン時代には無かった「Steam Guardを使用」という項目が増えています。
取引等級は段階により、インベントリ最大保有限度、マーケット最大取引可能金額、チーム倉庫最大保有限度のシルバー数、ギルドでの権限等が変動します。
当然、多いほうが限度や権限が増えていくので、ToSを遊ぶ上での快適度が上がります。
取引等級は5段階が最高なので、上記のように全部にチェックが入っても7段階になるということはないのですが、始めたばかりの人はクエストで啓示を8個集めるというのも大変なので、入れるだけで即、取引等級が2段階アップするSteamガードは手軽かつ効果大です。
なお、Steam Desktop Authenticatorでもこれは有効なのかどうかを検証しようと思い、デバイス機器を削除してSteamガードが無効な状態にしてToSを始めても、取引等級案内の「Steam Guardを使用」のチェックは外れなかったため、筆者の環境では検証はできなかったことも一応ご報告しておきます。


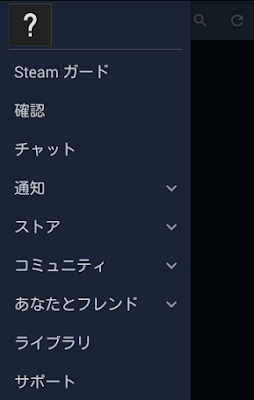













コメント
コメントを投稿